Canva = eine unkomplizierte Designplattform
Wir haben alle schon die Bilder in den sozialen Medien gesehen, auf denen jemand eine wunderschön gestaltete Grafik erstellt hat. Möchtest du das auch, kennst aber noch nicht die Möglichkeit, diese zu erstellen?
Dann habe ich für dich die Lösung! Canva ist eine Online-Designplattform, die jeder nutzen kann, um schöne Bilder für die eigene Marketingstrategie, Designprojekte oder Blogbeiträge wie diesen hier zu erstellen. Sie ist einfach und leicht zu bedienen und bietet alles von Grafiken, Icons, Vorlagen und sogar vorinstallierte Textvorlagen. Du kannst auch deine eigenen Fotos hochladen, die dann in Sekundenschnelle automatisch an die Größe dieser Elemente angepasst werden!
Wenn du mir ähnlich bist, kann die scheinbar endlose Liste der Funktionen von Canva sowohl aufregend als auch etwas entmutigend sein. Denn eine Sache, die vor allem zu Beginn oft überrascht, ist die schiere Menge an Optionen, die du hier findest!
- In diesem Blogpost möchte ich es dir leichter machen - indem ich dir 7 Canva Tipps für Beginner an die Hand gebe. Viel Spass beim Umsetzen.
1. Deine Markenunterlagen abspeichern
Damit du dein Branding Kit jeweils direkt zur Hand hast, speichere die Grundinformationen als erstes ab.
Wähle dazu einfach „Markenunterlagen“ auf der linken Seite des Bildschirms und lade das Logo sowie deine Schriftarten hoch. Auch kannst du dort deine Farben angeben.
Diese Angaben werden dir nun bei deinen zukünftigen Designs immer als erstes vorgeschlagen.
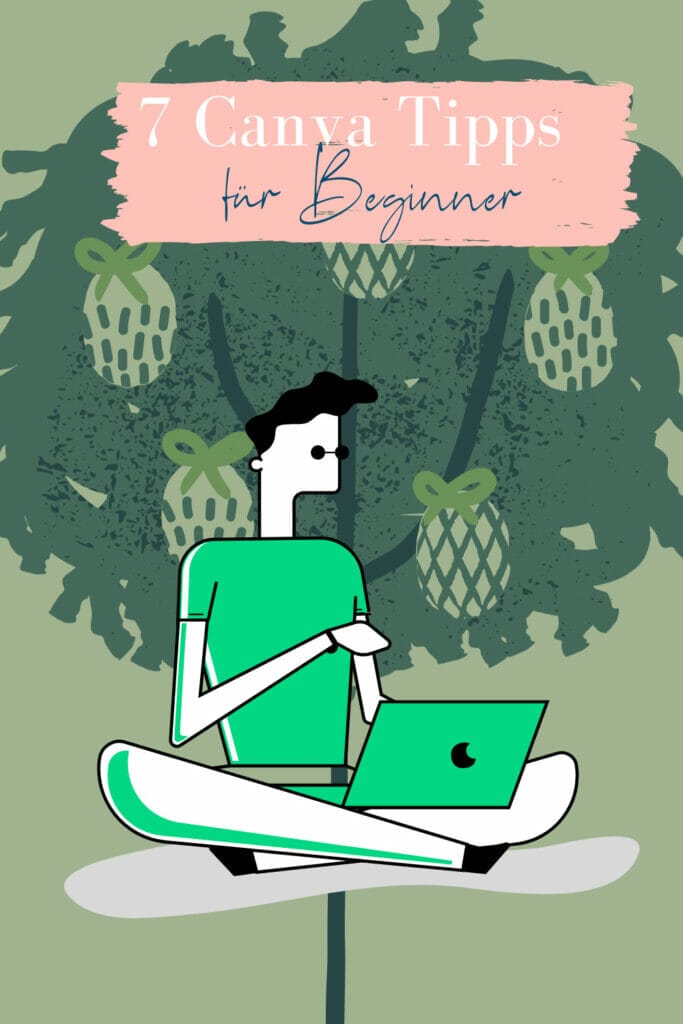
2. Kopieren & Löschen
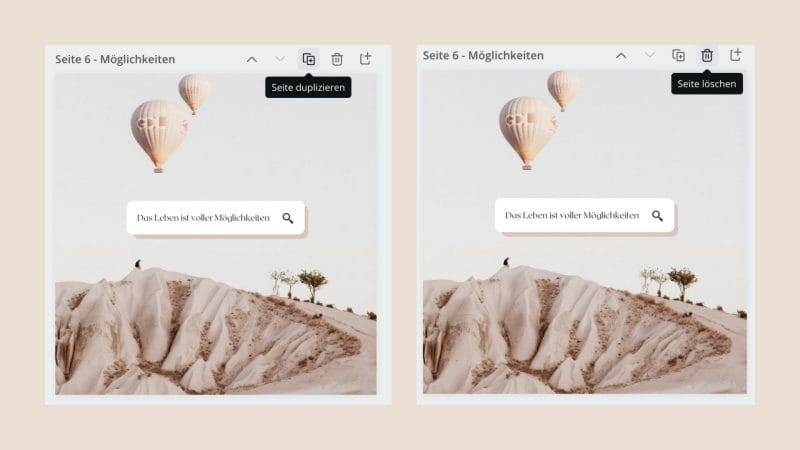
In Canva kannst du mit einem Klick die gesamte Seite, die du erstellt hast, duplizieren oder löschen. Das Duplizieren ist super praktisch, wenn du Änderungen vornehmen willst, ohne dein aktuelles Basisdesign zu ändern.
Klicke dazu auf die Icons über deinem Design: Das Mülleimer-Symbol löscht eine ganze Seite und das + dupliziert sie!
3. Link hinterlegen
Einen Link zu hinterlegen macht, beispielsweise bei einem Freebie oder Workbook, sehr viel Sinn. Wichtig zu wissen: Diese Funktion ist nicht möglich, wenn du das fertige Design als .jpg und .png herunterlädst. Als PDF Datei funktioniert es jedoch sehr gut.
- Wähle den Bereich aus, bei dem du deinen Link einfügen möchtest
- Klicke auf zwei Ringe, die ein Bearbeitungsfeld öffnen und füge deinen gewünschten Link ein.
- Klicke auf Anwenden.
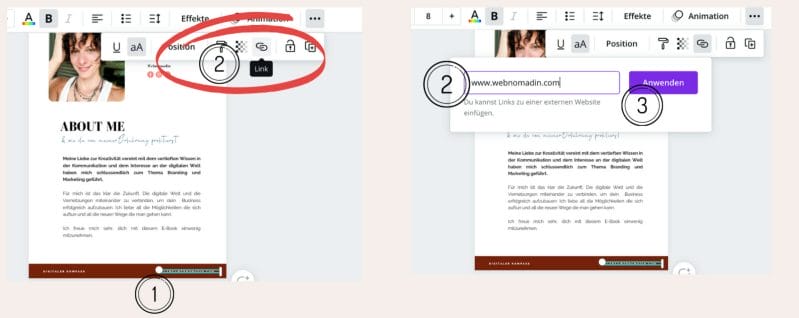
4. Grafiken und Bilder
Canva bietet dir bereits in der kostenlosen Version viele Bilder und Grafiken. Mit einem *PRO-Account stehen dir natürlich noch mehr Möglichkeiten zur Verfügung! Welche das sind, erkennst du daran, dass die jeweiligen Elemente als *PRO gekennzeichnet sind und entsprechend kostenpflichtig sind. Du kannst zwar ein PRO Element in dein Design einbauen, allerdings kostet es dich jedes Mal, wenn du es runterlädst.
Es gibt einige Stimmen, die sagen, dass die schönen Designelemente in Canva immer im *PRO zu finden sind. Ich stimme diesen Leuten allerdings nicht zu – ich habe einige der schönsten Designs mit meinem dazumal kostenlosen Account erstellt. Lass dich nicht entmutigen. Fang einfach an und schau wie sich alles entwickelt.
5. Fotos mit Drag & Drop
In Canva gibt zwei Möglichkeiten, Grafiken, Bilder oder Fotos hochzuladen: Du kannst sie mit Drag & Drop von deinem Ordner direkt ins Canva einfügen oder deine Bilder beim «Uploads» hochladen.
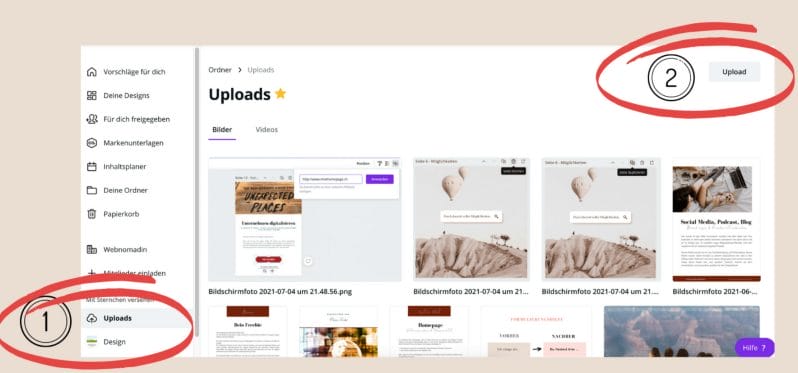
6. Aufräumen & Ordnen
Kennst du die grössten Herausforderungen an, beisielsweise, Pullet Points? Sie wollen einfach nie einen regelmässigen Abstand haben. Das ist so ein Moment, wo das Augenmass zwar nicht schlecht ist, aber es wäre doch besser, wenn die Designelemente exakt da wären, wo ich sie auch für das Design haben möchtest!
Wenn das dir manchmal auch so geht, kommen nun der Punkt „Position“ und „Aufräumen“ ins Spiel – es ordnet deine Designelemente genauso an, wie es sein soll.
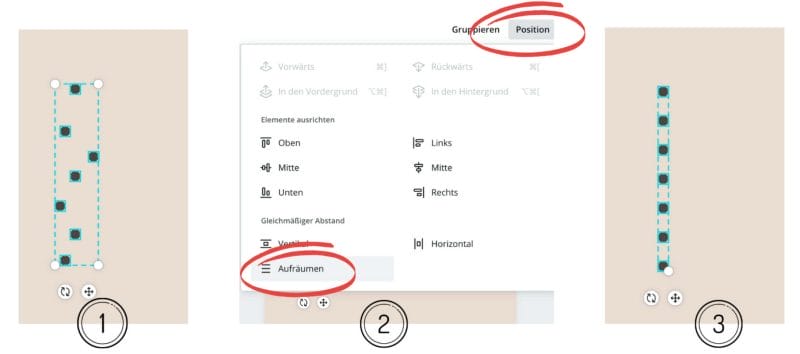
7. Farben im Design austauschen
Diese nutze ich vor allem, wenn ich Vorlagen kaufe. Der Ersteller hat zwar meist schöne und harmonierende Farben, aber es sind nicht meine Markenfarben. Dafür gibt es nun in Canva eine Möglichkeit, komplette Farbschema mit wenigen Klicks zu ändern!
Dieser Punkt ist vor allem wichtig für alle, die bereits eine Designvorlage von mir gekauft haben. So hast du die Möglichkeit mit wenigen Klicks die komplette Vorlage zu personalisieren und auf deine Marke anpassen.
Wie immer giltet: Alles was unkompliziert ist, ist ideal für deinen Auftritt in der digitalen Welt.
- Dazu wählst du zunächst die Farbe und das Element aus, welches du gerne geändert haben möchtest.
- Danach klickst auf das Quadrat mit der Farbe und wählst deine gewünschten Markenfarbe aus.
- Unten im Fenster findest du nun einen violetten Button auf dem «Alle ändern» steht. Wenn du da draufklickst, ändern sich deine markierte Farbe zu der Farbe die du ausgewählt hast und gerne verwenden willst.
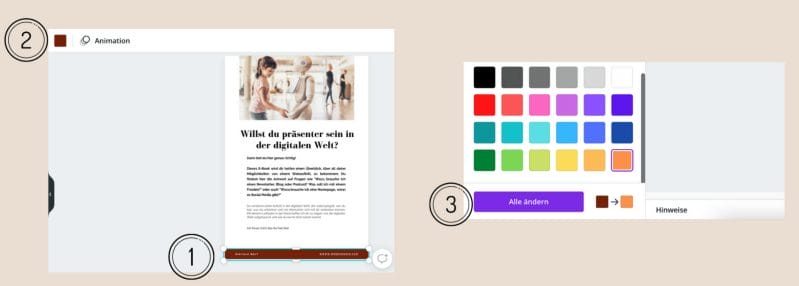
Ein kleines & hilfreiches Video
Hier findest du noch ein kleines und hilfreiches Video, dass dich unterstützen wird um Vorlagen in Canva an deinen Brand anzupassen.
Nutzt du bereits Canva und war ein oder zwei Punkte von 7 Canva Tipps für Beginner hilfreich?
Schreibe mir das gerne in die Kommentarbox. Ich freue mich von dir zu lesen.
- Über den Autor
- Neuste Beiträge
Gründerin von Webnomadin Media, erfolgreiche Unternehmerin aus der Schweiz, Branding Expertin
Helene hilft Unternehmern, ihre Personenmarke oder Unternehmensmarke auf dem heutigen Mark zu positionieren und in die Sichtbarkeit zu bringen.
Erfahre mehr über Helene, folge ihr auf Instagram und Facebook oder mache es wie hunderte andere begeisterte Selbständige und Unternehmer und abonniere ihren Newsletter mit exklusiven Branding-Tipps.



